How to Use Microsoft Copilot: A Guide for Beginners
Microsoft Copilot is an AI-powered productivity tool that works alongside popular Microsoft 365 apps such as Word, Excel, PowerPoint, Outlook, Teams, and more. Copilot provides real-time intelligent assistance, enabling users to enhance their creativity, productivity, and skills. In this guide, we will show you how to access, configure, and use Microsoft Copilot for various tasks and projects.
How to Access Microsoft Copilot
To access Microsoft Copilot, you need to have a subscription to Microsoft 365, which is a cloud-based service that includes access to Copilot and other Microsoft 365 apps. You can sign up for a subscription here, or you can try it for free for a month here. You also need to have a Microsoft account or an Entra ID account, which is free to create. You can sign in or create an account here.
Once you have a subscription and an account, you can access Microsoft Copilot in different ways, depending on the app you are using. Here are some of the most common ways to access Copilot:
- In Microsoft Edge or Chrome browser, you can click on the Copilot icon in the browser sidebar or press Ctrl + Shift + C to open Copilot. You can use Copilot to search the web, get answers, generate content, and more.
- In Word, Excel, PowerPoint, or Outlook, you can click on the Copilot icon in the ribbon, or press Alt + Shift + C to open Copilot. You can use Copilot to create documents, spreadsheets, presentations, or emails, and get suggestions, feedback, and insights.
- In Teams, you can click on the Copilot icon in the app bar, or press Ctrl + Shift + C to open Copilot. You can use Copilot to collaborate with your team, share files, chat, and make calls.
- In Loop, you can click on the Copilot icon in the toolbar, or press Ctrl + Shift + C to open Copilot. You can use Copilot to create and edit Loop pages, which are dynamic and interactive documents that you can co-author with others.
- In Whiteboard, you can click on the Copilot icon in the toolbar, or press Ctrl + Shift + C to open Copilot. You can use Copilot to create and edit Whiteboard boards, which are digital canvases that you can use to brainstorm, sketch, and annotate.
How to Configure Microsoft Copilot
To configure Microsoft Copilot, you can click on the gear icon in the Copilot window, or press Ctrl + Shift + P to open the settings. You can customize various aspects of Copilot, such as:
- Language: You can choose the language that you want Copilot to use. Copilot supports multiple languages, such as English, 中文, 日本語, Español, Français, Deutsch, and others.
- Mode: You can choose the mode that you want Copilot to use. Copilot has three modes: Balanced, Creative, and Precise. Balanced mode is the default mode, which provides a balance between creativity and accuracy. Creative mode is the mode that encourages Copilot to generate more imaginative and innovative content, such as poems, stories, code, essays, songs, celebrity parodies, and more. Precise mode is the mode that focuses on providing factual and reliable information, such as definitions, statistics, citations, and more.
- Feedback: You can provide feedback to Copilot, such as rating, commenting, or reporting the content that Copilot generates. This helps Copilot to learn from your preferences and improve its performance.
How to Use Microsoft Copilot
To use Microsoft Copilot, you can type or speak your query or request in the Copilot window, and press Enter or click on the send icon to submit it. Copilot will then generate a response or content for you, which you can view, edit, or insert in the app that you are using. You can also ask Copilot to generate more content, rewrite some parts, or improve the style and tone.
Here are some examples of how you can use Microsoft Copilot for various tasks and projects:
- If you want to write a blog post about the best movies of 2023, you can ask Copilot to generate a title, an introduction, a list of movies, and a conclusion for you. You can also ask Copilot to provide some facts, opinions, or ratings for each movie, and to add some images or links to the post.
- If you want to create a budget spreadsheet for your finances, you can ask Copilot to create a table, a chart, or a formula for you. You can also ask Copilot to provide some tips, suggestions, or insights on how to manage your money better, and to add some comments or notes to the spreadsheet.
- If you want to make a presentation for your school project, you can ask Copilot to generate a title, an outline, a slide, or a transition for you. You can also ask Copilot to provide some facts, examples, or quotes for each topic, and to add some animations or effects to the presentation.
- If you want to send an email to your boss, you can ask Copilot to generate a subject, a greeting, a body, or a signature for you. You can also ask Copilot to provide some feedback, suggestions, or questions for your boss, and to add some attachments or links to the email.
- If you want to collaborate with your team, you can ask Copilot to generate a message, a file, a task, or a call for you. You can also ask Copilot to provide some updates, comments, or reactions for your team, and to add some emojis or stickers to the chat.
Conclusion
Microsoft Copilot is a powerful and useful tool that can help you with various tasks and projects. It works alongside popular Microsoft 365 Apps and provides real-time intelligent assistance. You can access, configure, and use Microsoft Copilot in different ways, depending on the app and the task that you are using. We hope you found this guide helpful, and if you need more help, you can ask me to generate more content, rewrite some parts, or improve the style and tone.

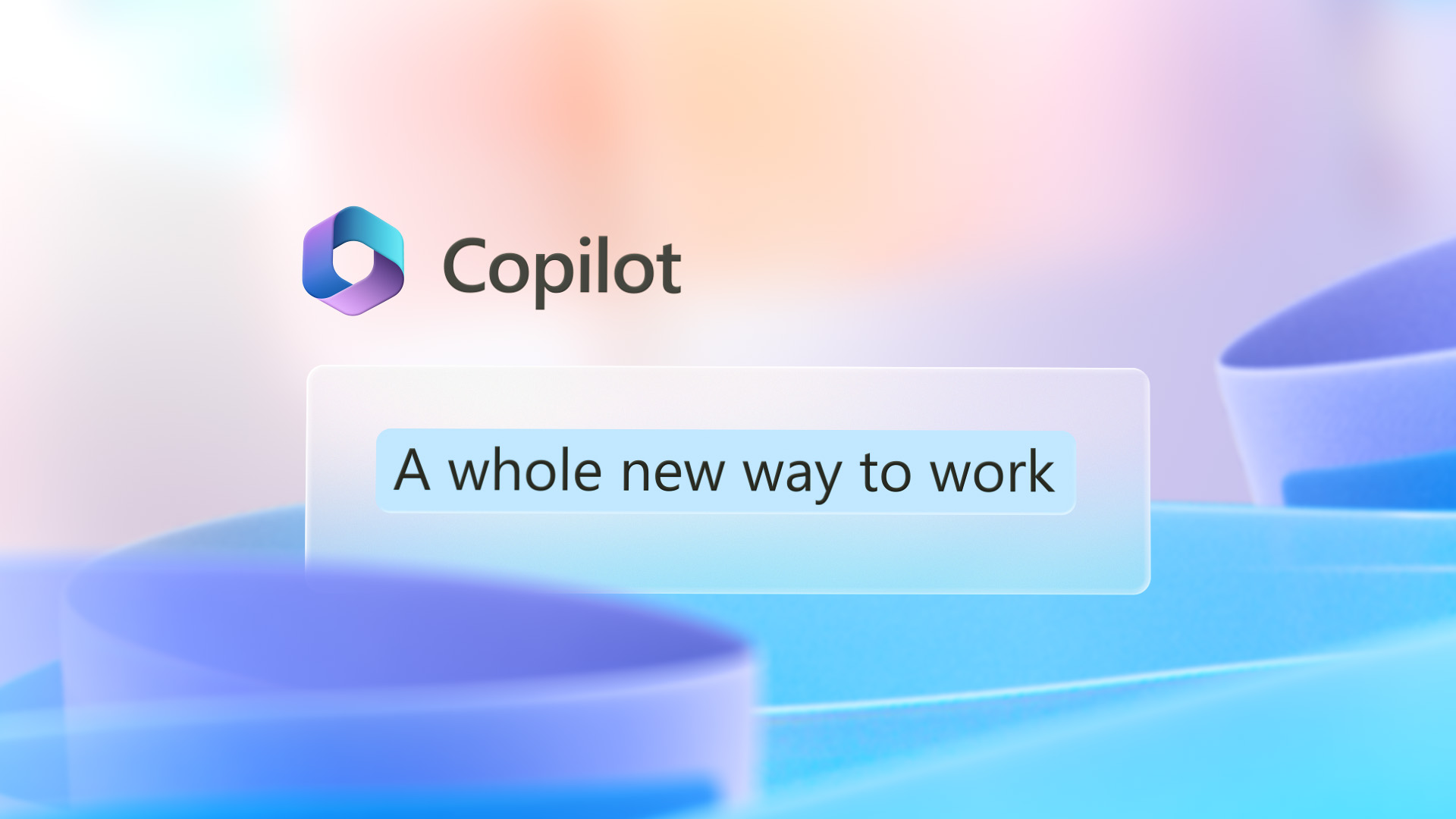
Leave a Reply